Základní informace
Aplikace PartnerLink je určena ke komunikaci s portály zdravotních pojišťoven a státní správy. Po spuštění aplikace se zobrazí úvodní obrazovka aplikace, na které se nachází seznam přijatých zpráv/podání pro daného partnera. Partnerem se v tomto případě rozumí komunikační portál zdravotních pojišťoven, celní správy či státní instituce.
První podmínkou k úspěšnému používání aplikace PartnerLink je připojení k Internetu.
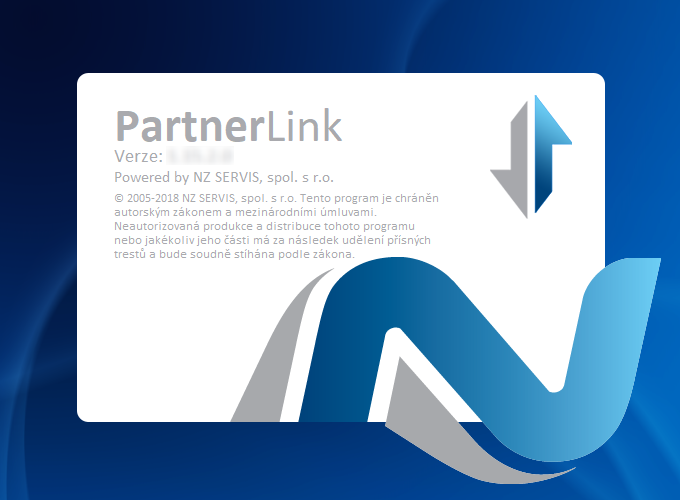
Okno aplikace
V této části se seznámíte s pracovní plochou aplikace PartnerLink.
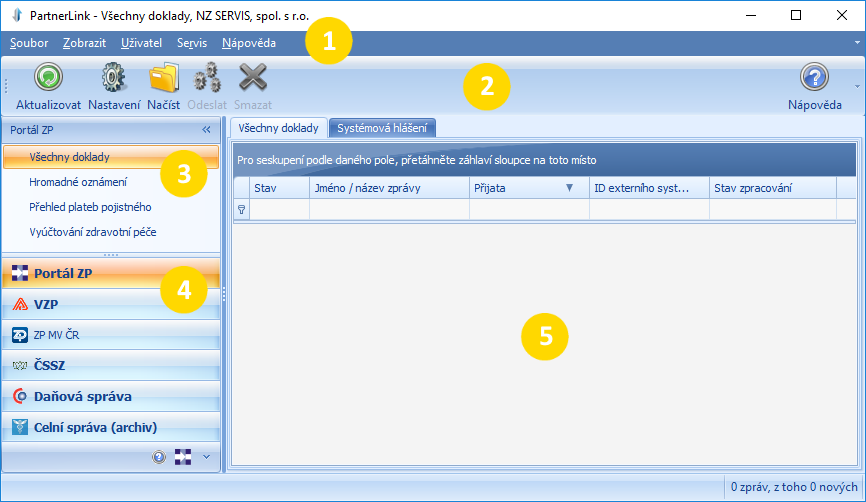 Okno aplikace tvoří následující části:
Okno aplikace tvoří následující části:
- Hlavní menu
- Nástrojová lišta
- Dostupné typy zpráv pro daný portál
- Dostupné portály
- Pracovní plocha
Hlavní menu

Soubor

Ukončit aplikaci
- Ukončí spuštěnou aplikaci
Zobrazit
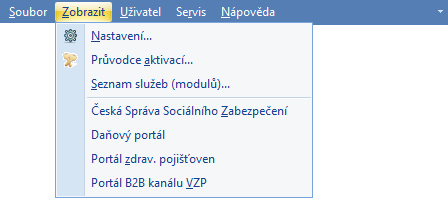
Nastavení...
- Zobrazí dialog nastavení aplikace...
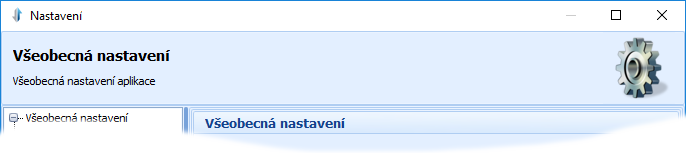
Průvodce aktivací...
- Spustí průvodce aktivací...
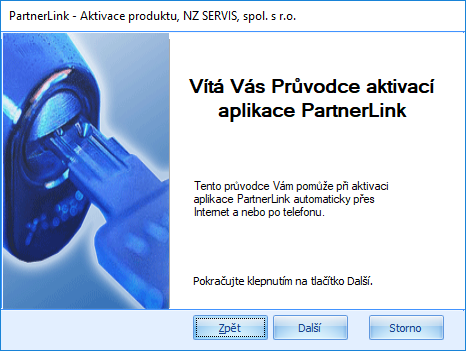
Seznam služeb (modulů)...
- Zobrazí seznam modulů...
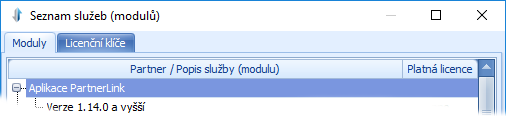
Položky pod čarou
Ostatní položky odkazují na webové stránky jednotlivých institucí:
- Česká Správa Sociálního Zabezpečení
- Daňový portál MF ČR
- Portál zdrav. pojišťoven
- Portál B2B kanálu VZP
Uživatel
Položka menu umožňující přihlášení a odhlášení uživatele.

Přihlásit...
- Zobrazí přihlašovací dialog:
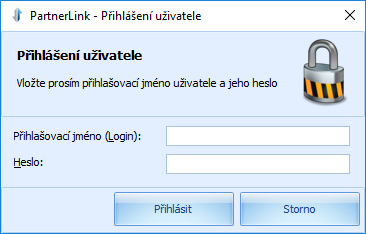
Odhlásit
- Odhlásí aktuálně přihlášeného uživatele.
Servis
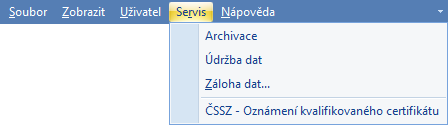
Archivace
- Zobrazí dialog umožňující archivaci databáze.
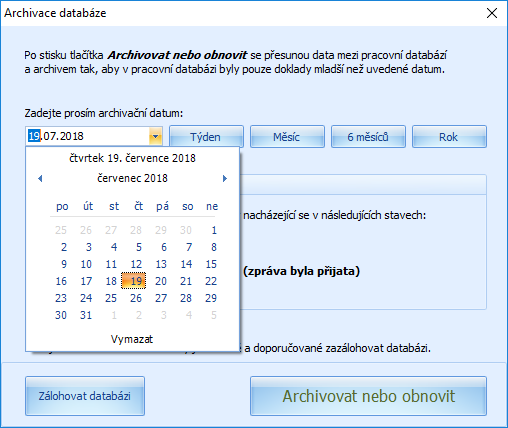
Archivace umožní přesouvat data (archivovat nebo obnovit) nezi pracovní databází a archivem tak, aby v pracovní databázi byly pouze doklady mladší než nastavené datum.
Do archivu se přesouvají pouze doklady nacházející se v následujících stavech:
- Zpráva byla zpracována
- Úspěšně odesláno
- Nepodařilo se uzavřít protokol (zpráva byla přijata)
- Exportováno
Pozn: Před jakoukoliv servisní akcí je důležité a doporučované zazálohovat databázi.
Údržba dat
- Zobrazí dialog umožnující údržbu databáze.
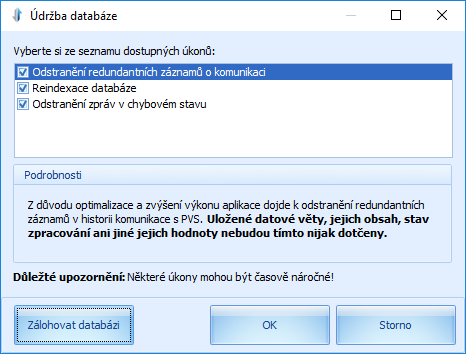
Hlavním cílem údržby databáze je udržení konzistence dat, snížení velikosti databáze a zvýšení výkonu aplikace.
Údržba databáze zahrnuje:
- Odstranění redundantních záznamů o komunikaci
- Reindexaci databáze
- Odstranění zpráv v chybovém stavu
Jednotlivé moložky jsou volitelné.
Uložené datové věty, jejich obsah, stav zpracování ani jiné hodnoty nebudou tímto nijak dotčeny.
Pozn: Některé úkony mohou být časově náročné.
Záloha databáze
- Zobrazí systémový dialog pro uložení souboru s příponou
bak, který obsahuje zálohu aktualní databáze.
ČSSZ - Oznámení kvalifikovaného certifikátu
- Zobrazí dialog umožňující nahlásit na ČSSZ nový certifikát přímo z aplikace.
-
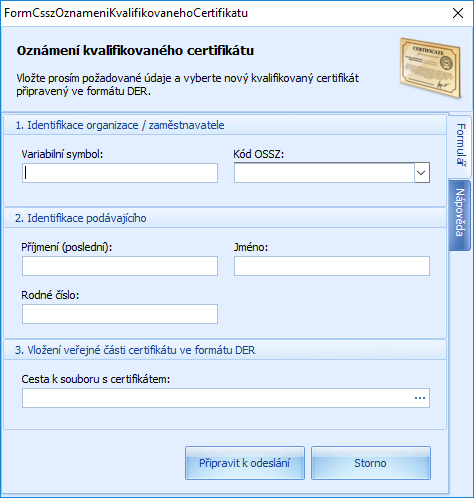
Formulář umožňuje odeslání veřené části kvalifikovaného certifikátu (přes VREP) do DISu ČSSZ za účelem jeho pozdější použití při podpisu e-podání pro ČSSZ.
Službu lze použít pouze před vypršením platnosti doposud používaného kvalifikovaného certifikátu (je určena k obnově certifikátu).
Rodné číslo podávajícího (uživatele) je po odeslání kontrolováno proti údaji v databází pověřených uživatelů e-služeb ČSSZ.
Certifikát pro odeslání připravíte tak, že v Možnosti Internetu v IE vyberete záložku Obsah a stisknete tlačítko Certifikáty. V okně Certifikáty na záložce Osobní vyberte ze seznamu váš nový certifikát a stiskněte tlačítko Exportovat. Pomocí zobrazeného průvodce vyexportujte veřejnou část certifikátu v kódování DER
Tuto akci je nutné provést ještě před vypršením platnosti stávajícího certifikátu.
Podrobnější informace najdete na stránkách ČSSZ e-Podání - Ohlášení kvalifikovaného certifikátu
Nápověda
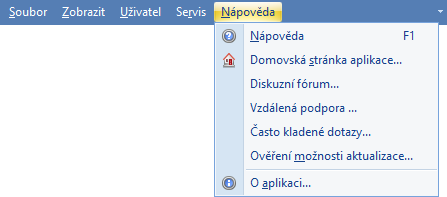
Nápověda
- Zobrazí tuto nápovědu
Domovská stránka
- Zobrazí webovou stránku aplikace.
Diskuzní fórum
- Zobrazí související stránky diskuzního fóra.
Vzdálená podpora
- Slouží pro spuštění nástroje pro vzdálenou pomoc.
-
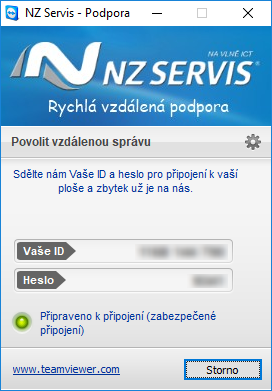
Vdálená podpora umožňuje našim technikům a operátorům na call centru pomoci uživateli přímo na jeho počítači, pod jeho plným dohledem.
Pro úspěšné navázání spojení v rámci vzdáleného přístupu je nutné kontaktovat operátora na telefonním čísle 311 202 111.
Často kladené dotazy
- Zobrazí stránku často kladené dotazy pro aplikaci PartnerLink
O aplikaci
- Zobrazí číslo verze programu a kontakt na výrobce.
Nástrojová lišta

Aktualizovat
- Aktualizuje seznam zobrazených dokladů a jejich stav.
Nastavení
- Zobrazí dialog nastavení aplikace.
Načíst
- Otevře okno pro načtení XML dávky.
Odeslat
- Odešle vybranou zprávu.
Smazat
- Smaže vybranou zprávu.
Odeslat vše
- Odešle všechny zprávy a dotáže se na výsledek zpracování.
Nápověda
- Zobrazí tuto nápovědu.
Klávesové zkratky
Aplikace PartnerLink je plně ovladatelná myší. V běžné praxi můžete ale využít i mnohem rychlejší ovládání pomocí klávesnice. V následujícím přehledu jsou uvedeny nejběžnější klávesové zkratky používané v aplikaci PartnerLink. Ovládání aplikace klávesnicí je plně kompatibilní s ovládáním jiných "windows" aplikací.
Všeobecné
| Kombinace kláves | Požadovaná operace |
|---|---|
F1 |
Zobrazení nápovědy |
Tab |
Přechod na další editační prvek |
Shift + Tab |
Přechod na předcházející editační prvek |
Alt + F4 |
Ukončení programu |
Seznam zpráv
| Kombinace kláves | Požadovaná operace |
|---|---|
Insert |
Načtení souboru s datovou větou |
Delete |
Odstranění záznamu ze seznamu zpráv (pro stavy Připraveno k odeslání, Uzavřeno s chybou v datech nebo Závažná chyba) |
Tab |
Přechod na další sloupec |
+ |
Zobrazení seznamu přijatých zpráv |
- |
Skrytí seznamu přijatých zpráv |
Kurzorové klávesy (šipky) |
Pohyb v seznamu |
Nastavení
| Kombinace kláves | Požadovaná operace |
|---|---|
Kombinace kláves |
Požadovaná operace |
Tab |
Přechod na následující aktivní prvek |
Shift + Tab |
Přechod na předcházející aktivní prvek |
Ctrl + Enter |
Stisknutí tlačítka u editorů s tlačítkem (např. cesta k datové složce) |
Kurzorové klávesy (šipky) |
Pohyb v seznamu záložek nastavení |
Nastavení
V této části se seznámíte s tím, jak postupovat při nastavování aplikace PartnerLink.
Všeobecná nastavení
Zde je možné nastavit globální nastavení aplikace, jako je nastavení přístupu na Internet, seznamu uživatelů, aplikačních složek...
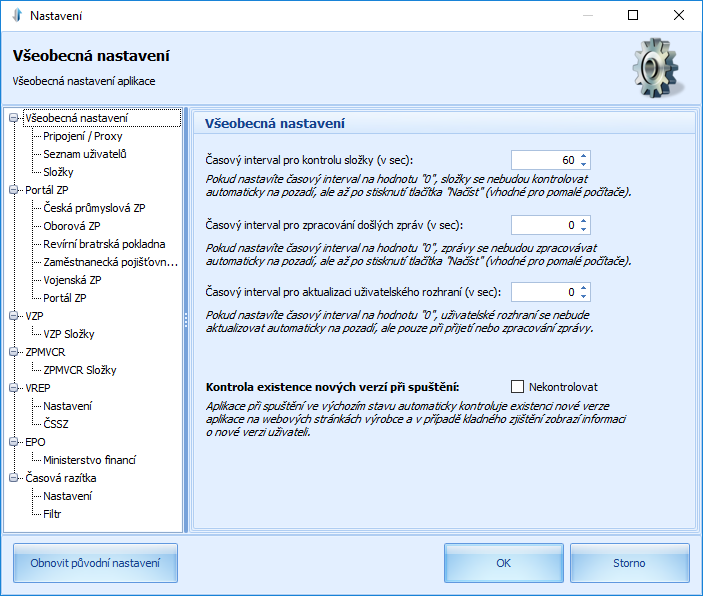
- Časový interval pro kontrolu složky
- Zde je možné nastavit časový interval pro kontrolu složky. Pokud je nastavena hodnota 0 složka nebude kontrolována
- Časový interval pro zpracování došlých zpráv
- Zde je možné nastavit časový interval pro kontrolu došlých zpráv. Pokud je nastavena hodnota 0 zprávy se nebudou zpracovávat.
- Časový interval pro aktualizaci uživatelského rozhraní
- Zde je možné nastavit časový interval pro aktualizaci uživatelského rozhraní. Pokud je nastavena hodnota 0 nebude se uživatelské rozhraní aktualizovat na pozadí.
- Kontrola existence nových verzí
- Pokud je volba zapnuta aplikace automaticky kontroluje při spuštění dostupnost nové verze
Připojení / Proxy
Zde je možné ručně konfigurovat nastavení proxy serveru.
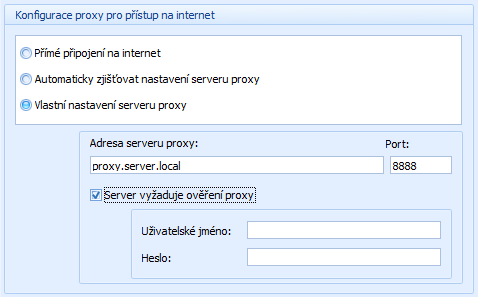
- Přímé připojení na internet
- Pokud je tato volba aktivní není proxy server použit.
- Automaticky zjišťovat nastavení serveru proxy
- Pokud je tato volba aktivní aplikace PartnerLink použije nastavení proxy serveru z nastavení Internet Exploreru.
- Vlastní nastavení serveru proxy
- Pokud je tato volba aktivní je možné ručně nadefinovat nastavení proxy serveru.
- Adresa serveru proxy
- Zde je možné nastavit adresu serveru proxy (pokud je aktivní volba vlastní nastavení proxy).
- Port
- Zde je možné nastavit port serveru proxy (pokud je aktivní volba vlastní nastavení proxy).
- Server vyžaduje ověření proxy
- Zde je možné nastavit přihlašovací údaje k server proxy (pokud je aktivní volba vlastní nastavení proxy ).
Seznam uživatelů
Zde je možné nadefinovat seznam uživatelů, kteří mají přístup do aplikace PartnerLink. Některá další natavení, jako jsou například použité certifikáty, se ukládají pro každého přihlášeného uživatele idividuálně.
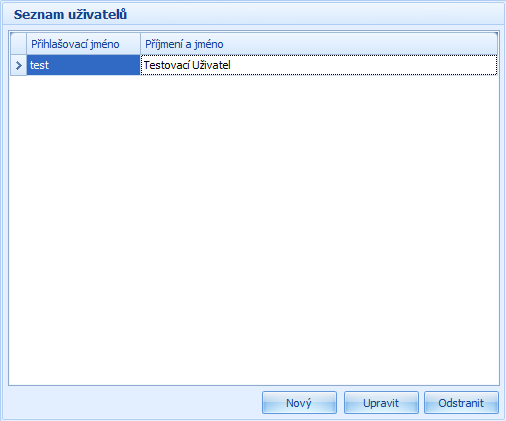
zde je zobrazen seznam aktivních uživatelů, kteří mohou použít přihlášení do aplikace jako uživatel. Pokud je nastaven uživatel, aplikace po spuštění bude vyžadovat přihlášení.
Pomocí tlačítka Nový vytvoříte nového uživatele.
Pomocí tlačítka Upravit upravíte existujícího vybraného uživatele ze seznamu.
Pomocí tlačítka Odstranit odstraníte existujícího uživatele ze seznamu.
Vytvoření nového uživatele
Zde je možné vytvořit nového nebo upravit stávajícího uživatele v seznamu uživatelů.
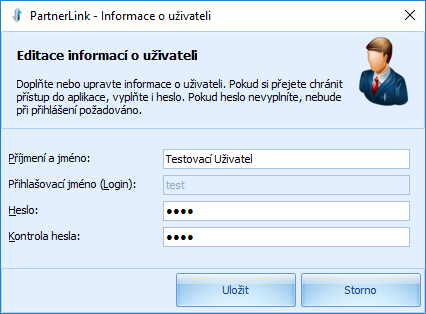
- Příjmení a jméno
- zde je povinné vyplnit identifikaci uživatele.
- Přihlašovací jméno
- zde je povinné vyplnit přihlašovací jméno do aplikaci.
- Heslo
- zde je možné vyplnit heslo pro uživatele v aplikaci PartnerLink (pokud není heslo vyplněno nebude pro přihlášení uživatele použito).
- Kontrola hesla
- zde je povinné vyplnit znovu heslo pro kontrolu, pokud je nastaveno heslo pro přihlášení.
Složky
V této části jsou definovány výchozí parametry pro vyhledávání, archivaci a zpracování zpráv, které jsou platné pro kanály VREP (ČSSZ) a EPO (MF).
Pozn: Portály PZ, VZP a ZPMVCR mají vlastní nastavení složek
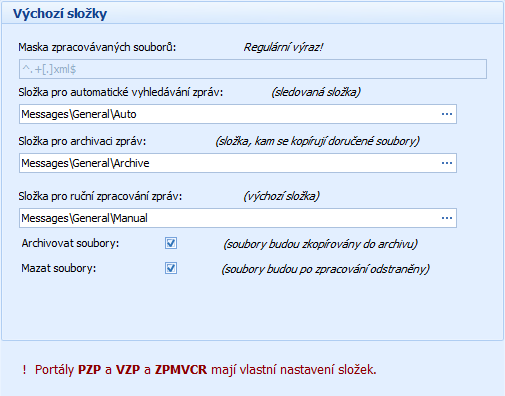
- Složka pro automatické vyhledávání zpráv
- Zde je možné provést manuální nastavení adresáře pro automatické načítání dávek.
- Složka pro archivaci zpráv
- Umožnuje vybrat adresář pro archivaci dat. Načtené dávky se budou archivovat do zde zvoleného adresáře.
- Složka pro ruční zpracování zpráv
- Umožnuje vybrat adresář pro manuální načtení dat.
- Archivovat soubory
- Pokud je volba aktivní načtené dávky se budou archivovat do adresáře, který si zvolíte ve volbě složka pro archivaci zpráv.
- Mazat soubory
- Zde je možné zapnout nebo vypnout automatické mazání zpráv. Pokud je volba aktivní dávka se po načtení do aplikace smaže.
Portál ZP
Nastavení Portálu ZP umožňuje definovat globální hodnoty platné pro jednotlivé pojišťovny portálu
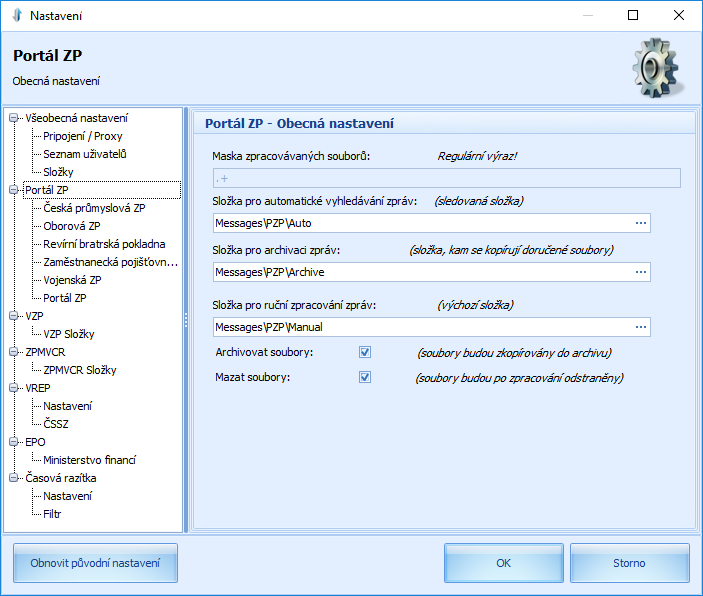
- Složka pro automatické vyhledávání zpráv
- Zde je možné provést manuální nastavení adresáře pro automatické načítání dávek.
- Složka pro archivaci zpráv
- Umožnuje vybrat adresář pro archivaci dat. Načtené dávky se budou archivovat do zde zvoleného adresáře.
- Složka pro ruční zpracování zpráv
- Umožnuje vybrat adresář pro manuální načtení dat.
- Archivovat soubory
- Pokud je volba aktivní načtené dávky se budou archivovat do adresáře, který si zvolíte ve volbě složka pro archivaci zpráv.
- Mazat soubory
- Zde je možné zapnout nebo vypnout automatické mazání zpráv. Pokud je volba aktivní dávka se po načtení do aplikace smaže.
Nastavení služeb
Součástí Portálu ZP jsou následující zdravotní pojišťovny:
- Česká průmyslová ZP
- Oborová ZP
- Revírní bratská pokladna
- Zaměstnanecká pojišťovna Škoda
- Vojenská ZP
- Portál ZP
Pro jednotlivé pojišťovny je nutné idividuálně nastavit certifikáty, případně URL adresu pro předávání zpráv pojišťovně (ta je ve výchozím stavu přednastavená na správnou hodnotu).
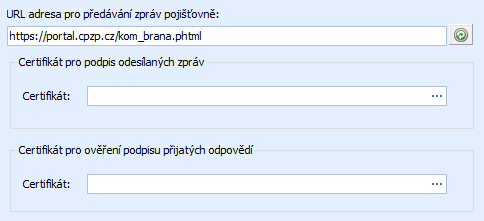
- URL adresa pro předávaní zpráv pojišťovně
- Slouží k nastavení adresy serveru na, který se bude dávka pro portál ZP odesílat.
- Certifikát pro podpis odesílaných zpráv
- zde zvolíte formát načítání certifikátu soubor PFX nebo systémové uložiště.
- Certifikát
- Pomocí tří teček zvolte Váš kvalifikovaný certifikát, který máte zaregistrován u příslušné zdravotní pojišťovny.
- Certifikát pro ověření podpisu přijatých odpovědí
- Zde je povinné zvolit certifikát zdravotní pojišťovny aby bylo možné ověřit pravost doručenky.
VZP
Obecná nastavení pro komunikaci s VZP.
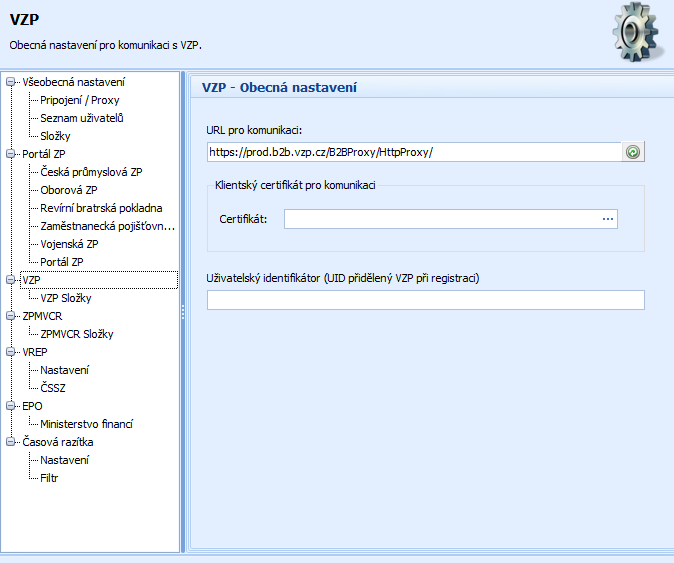
- URL adresa pro komunikaci
- Slouží k nastavení adresy serveru na, který se bude dávka pro VZP odesílat.
- Klientský certifikát pro komunikaci
- Pomocí tří teček zvolte Váš kvalifikovaný certifikát, který máte zaregistrován u VZP.
- Uživatelský identifikátor
- Zde je potřeba vyplnit identifikátor, který vám byl přidělen na základě registrace u VZP.
VZP složky
Formulář nastavení složek pro VZP je stejný jako formulář pro nastavení složek ve všeobecných nastaveních.
ZPMVČR
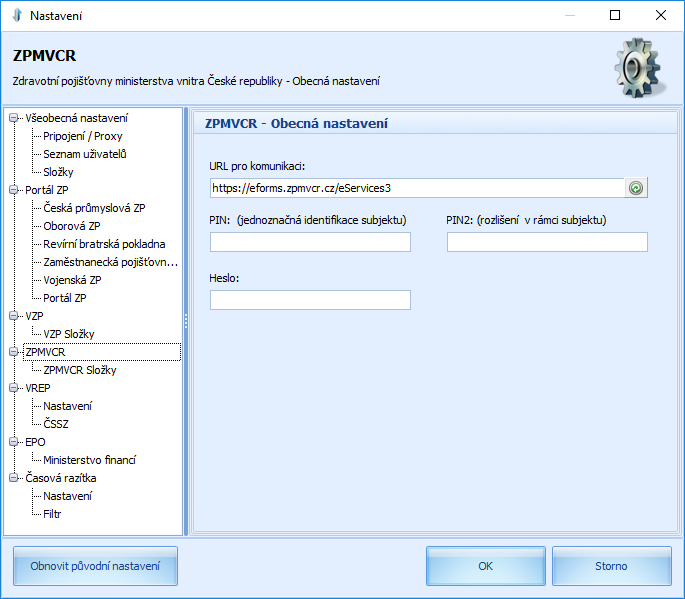
- URL adresa
- Slouží k nastavení adresy serveru na, který se bude dávka pro ZP MV ČR odesílat.
- PIN
- Je přidělen na základě registrace u ZP MV ČR. Slouží k identifikaci organizační jednotky.
- PIN2
- Je přidělen na základě registrace u ZP MV ČR. Slouží k rozlišení subjektů v rámci jedné organizační jednotky.
- Heslo
- Stejné heslo jako je používáno pro přístup na web ZP MV ČR.
ZPMVČR složky
Formulář nastavení složek pro ZPMVČR je stejný jako formulář pro nastavení složek ve všeobecných nastaveních.
VREP
Komunikační kanál VREP byl připraven pro elektronicky podávající klienty ČSSZ jako plnohodnotná náhrada komunikačního kanálu využívajícího Portál veřejné správy. Jedná se o kanál zcela nezávislý na Portálu veřejné správy, který provozuje a spravuje ČSSZ.
Pro podávání prostřednictvím VREP vyžaduje ČSSZ:
- registraci k elektronickému podávání na místně příslušné OSSZ (PSSZ, MSSZ),
- povinné podepisování zasílaných e - Podání elektronickým podpisem na základě kvalifikovaného certifikátu vydaného oprávněnou certifikační autoritou,
- zašifrování odesílaných dat platným šifrovacím certifikátem ČSSZ.
NASTAVENÍ
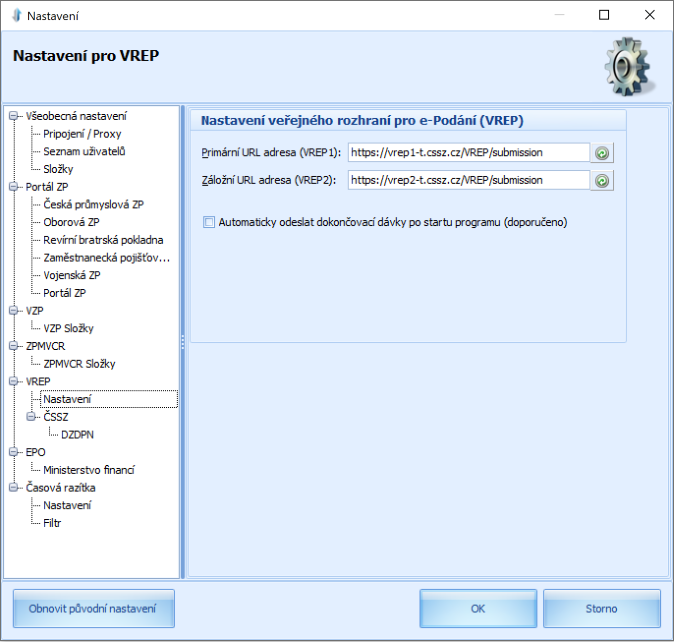
- Primární URL adresa
- Slouží k nastavení adresy serveru na, který se bude dávka pro VREP odesílat.
- Záložní URL adresa
- Používá se pro nastavení záložního serveru v případě nedostupnosti serveru primárního. Nedostupnost serveru se projevuje chybou 1000 nebo 500.
- Automaticky odeslat dokončovací dávku po startu programu
- Aplikace po spuštění odešle dotaz na stav odeslaných zpráv v případě neukončené dávky
ČSSZ
Pro ČSSZ je nutné pouze nastavit certifikáty pro elektronickou komunikaci. Složky jsou nastaveny v položce složky všeobecných nastavení.
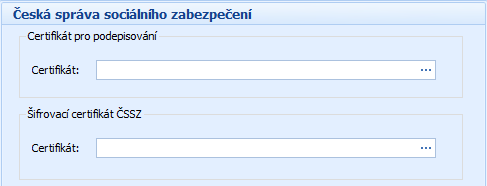
- Volba podpisového certifikátu
- Zde vyplníte podpisový certifikát.
- Zvolení šifrovacího certifikátu
- Zde zvolíte šifrovací certifikát.
eNeschopenky - Notifikace
Mimo základních nastavení pro ČSSZ (certifikáty pro podepisování a šifrování) je pro odesílání dotazu na data zaměstnavateli o dočasné pracovní neschopnosti (DZDPN) nutné nastavit dešifrovací certifikát a volitelně archivaci doručených notifikací do souboru či e-mailovou adresu pro zasílání potvrzovací zprávy do e-mailu.
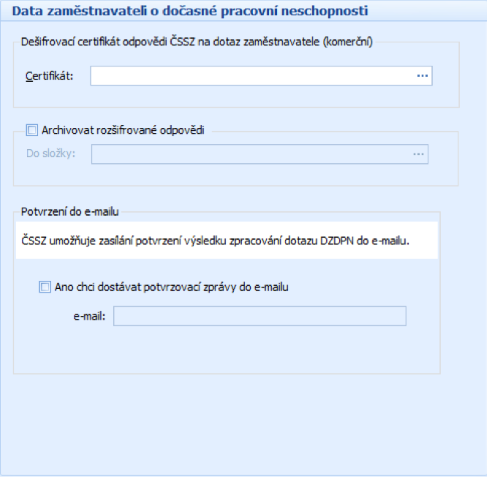
- Volba dešifrovacího certifikátu
- Zde vyplníte veřejnou část svého komerčního certifikátu, kterou ČSSZ použije na zašifrování notifikací v odpovědi.
- Archivace notifikací
- Po zaškrtnutí této volby je možné vybrat složku, do které se budou ukládat rozšifrované notifikace za účelem dalšího zpracování (např. v účetním software).
- Potvrzení odeslané na email
- Pokud je volba povolena, bude na uvedený e-mail odesláno potvrzení o výsledku zpracování dotazu na DZDPN.
EPO
Komunikační kanál EPO je připraven pro elektronicky podávající klienty MF jako plnohodnotná náhrada komunikačního kanálu využívajícího Portál veřejné správy. Jedná se o kanál zcela nezávislý na Portálu veřejné správy, který provozuje a spravuje MF.
Pro podepisování zpráv na MF je nutné použít kvalifikovaný certifikát, který obsahuje Bezvýznamový identifikátor klienta MPVS.
Pokud jste si certifikát pořídili u nás, požadovaný identifikátor váš certifikát obsahuje.
Ministerstvo financí
Nastavení parametrů pro odesílání zpráv.
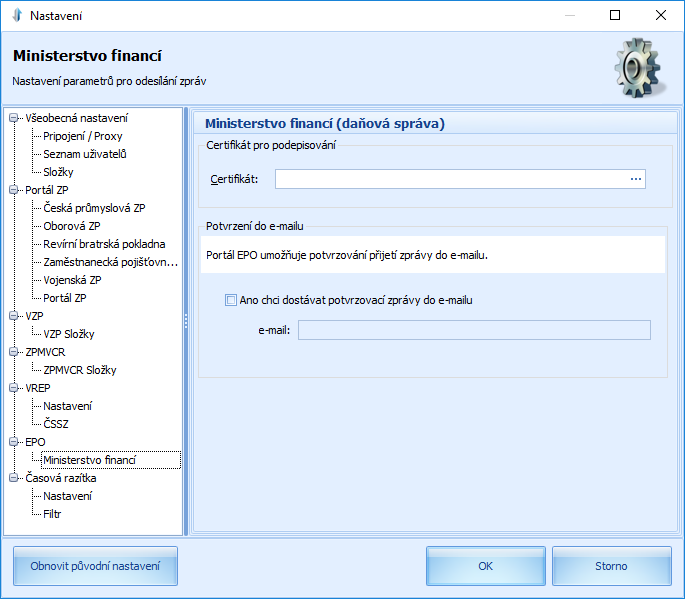
- Zvolení podpisového certifikátu
- Zde vyplníte podpisový certifikát.
- Potvrzovací dávky odeslané na email
- Pokud je volba povolena budou odesílány potvrzovací dávky na registrovaný email.
Práce s aplikací PartnerLink
V této části se seznámíte s tím, jak postupovat při prvním spuštění aplikace PartnerLink, se základním nastavením, s pracovní plochou a ovládacími prvky aplikace.
Odesílání ZP a VZP
Pro správnou komunikaci musí být uživatel členem tohoto portálu, vlastnit příslušný certifikát a mít tento certifikát propojený s příslušnou organizací nebo zdravotním zařízením. Jak se stát uživatelem PZP a často kladené otázky.
Mimo komunikaci z Portálem ZP aplikace umožňuje komunikovat i s komunikační bránou Všeobecné zdravotní pojišťovny. I v tomto případě je nutné vlastnit příslušný certifikát a mít jej zaregistrován u VZP. Podrobnosti jsou zveřejněny na webu VZP v sekci Elektronická komunikace - B2B komunikace. Stejně jako v případě Portálu ZP i v tomto případě zde naleznete informace: jak se registrovat, podporované certifikáty atd.
Mimo vlastní, klientské certifikáty je zapotřebí vlastnit i příslušné serverové certifikáty. Tyto certifikáty jsou do systému uloženy při instalaci aplikace a není nutno je již instalovat.
Upozornění: Tyto certifikáty mají svou platnost a v případě jejich vypršení je nutno si zajistit nové.
Formát zprávy ZP
Aplikace podle daného nastavení a nastaveného intervalu automaticky kontroluje příslušný adresář (či jiný zdroj zpráv) a pokud rozpozná o jakou zprávu a pro jakého partnera je určena, automaticky ji zařadí do příslušných složek, a pokud to situace a charakter zprávy umožní, tak i automaticky zpracuje (odešle).
Pozn: V případě portálu "Portál ZP" aplikace předpokládá, že konkrétní informace o ZP a typu zprávy (mimo samotnou organizaci, odesílající zprávu) jsou součástí názvu předávávané zprávy. Například název zprávy pro VoZP, typu HOZ, organizaci s IČ 12345678 a oddělení 99 musí být (VoZP)-{HOZ}-12345678.99.
Tedy název/zkratka pojišťovny v kulatých závorkách, pomlčka, typ zprávy ve složených závorkách, druhá pomlčka a nakonec ID organizace/zdravotního zařízení plus organizační jednotka.
Seznam rozeznávaných ZP:
- CPZP - Česká průmyslová ZP
- OZP - Oborová ZP
- RBP - Revírní bratrská pokladna
- ZPS - Zaměstnanecká pojišťovna Škoda
- VOZP - Vojenská ZP
- PZP - samotný portál ZP
Seznam zpráv:
- HOZ - Hromadné oznámení změn
- VYU - Vyúčtování zdravotní péče
- PPPZ - Přehled plateb pojistného
Odesílání VREP
Komunikace s VREP probíhá přes zabezpečené připojení pomocí protokolu https na portu 443. Pokud používáte firewall nebo jiné zabezpečení přístupu k Internetu, je nutné povolit protokol https na tomto portu.
Další důležitou součástí přípravy pro elektronické podání je zajištění podpisového certifikátu (Vašeho elektronického podpisu). Podpisový certifikát Vám může vydat pouze certifikační autorita po vyplnění příslušné žádosti a splnění daných podmínek.
Aby o vás na OSSZ věděli, musíte se přihlásit ke službě pro elektronické podání, tj. vyplnit příslušné formuláře a zařídit se dle OSSZ (osobní návštěva či jiný způsob dle požadavků).
Brána ČSSZ
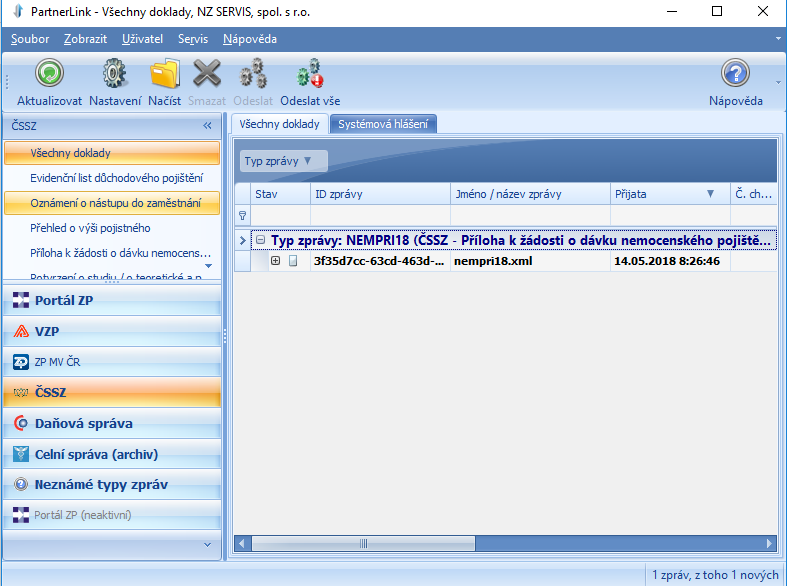
Podpis zprávy
Každou zprávu je před odesláním, dle příslušného zákona, nutno podepsat. Během tohoto procesu, dle téhož zákona, aplikace umožňuje zobrazit data nejen ve formulářové podobě, ale i přesně tak, jak budou odeslána příslušnému partnerovi.
- Detail zprávy - formulářové zobrazení:
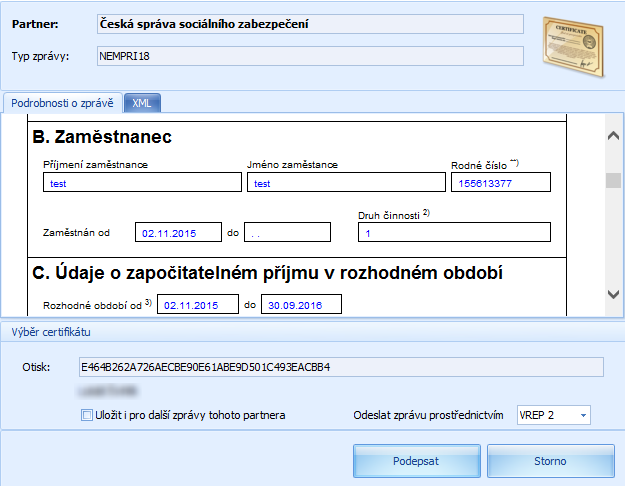
- Detail zprávy - xml:
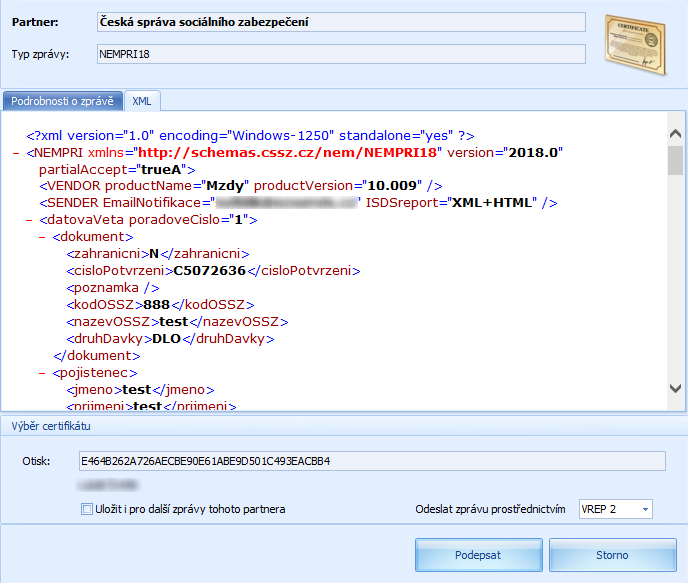
Neznámé zprávy
Pokud se v systému objeví zpráva, kterou aplikace dostane ke zpracování, ale nedokáže ji rozpoznat, automaticky ji zařadí mezi tzv. "Neznámé typy zpráv", kde bude uložena.
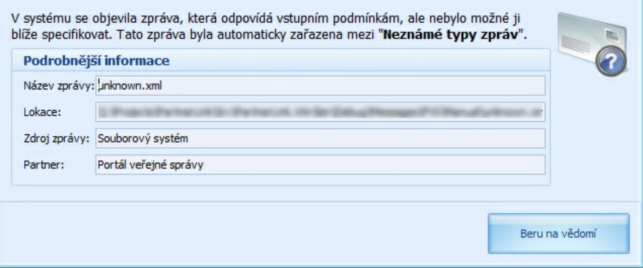
Určení typu zprávy
Zde zůstávají nerozpoznané zprávy, dokud uživatel neurčí o jaký typ zprávy se jedná.
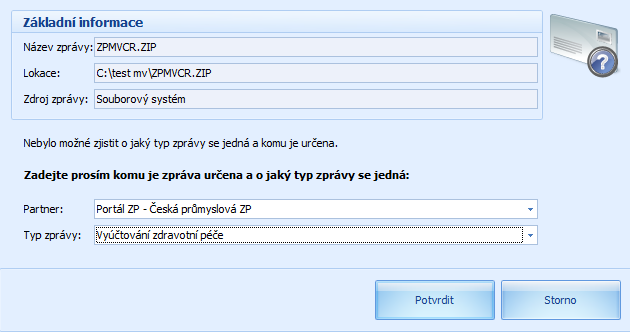
Vytvoření dotazu DZDPN
Oproti stávající komunikaci s OSSZ potřebujete navíc jen komerční certifikát pro zašifrování přenášených dat.
Zvolíme záložku ČSSZ a vyberme volbu Data zaměstnanců o dočasné pracovní neschopnosti.
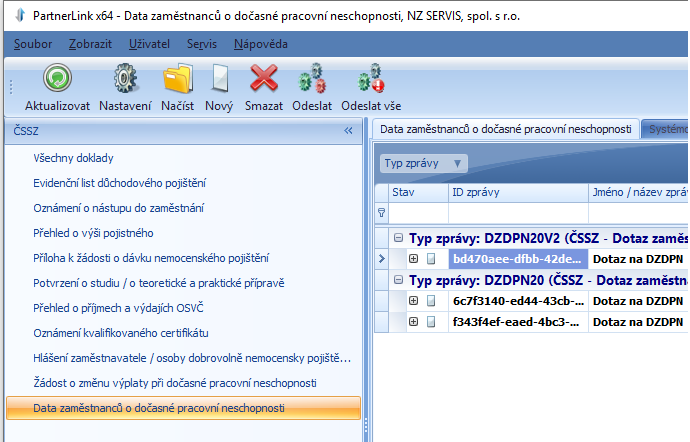
Vlastní dotaz vytoříme kliknutím na tlačítko Nový.

V dalším kroku budeme vyzváni k vyplnění několika hodnot:
- Období notifikace
- zvolíme období, za které chceme získat notifikace, v rozsahu max. 31 dnů (např.: od 1.1.2020 do 31.01.2020)
- Variabilní symbol zaměstnavatele
- je možné uvést individuální variabilní symbol zaměstnavatele a nebo ...
- Přednastavené variabilní symboly
- ...použít předem vydefinované VS v nastavení
- Verze
- aplikace podporuje původní i novou verzi struktury datové věty, kterou je potřeba vybrat podle podporovaného typu ve vaší účetní aplikaci
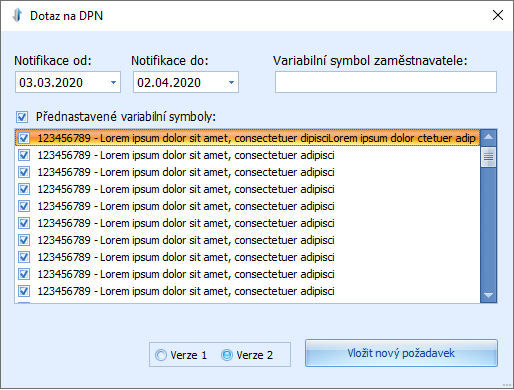
Pro vytvoření dotazu stačí už pouze kliknout na tlačítko Vložit nový požadavek.
Moduly a aktivace
Aplikace PartnerLink slouží k odesílání datových vět podporovaných jednotlivými moduly aplikace (např. Listy důchodového pojištění, Oznámení o nástupu do zaměstnání, DPH ...).
Aby byl modul schopen odesílat zprávy, je nutné jej nejdříve aktivovat. S aktivací Vám pomůže Průvodce aktivací aplikace PartnerLink. Průvodce aktivací spustíte příkazem menu Zobrazit > Průvodce aktivací....
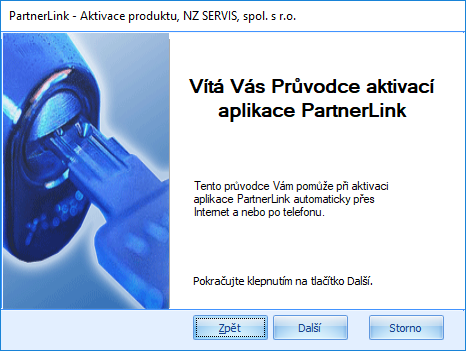
Aplikace PartnerLink umožňuje aktivaci všech modulů najednou (jedním licenčním klíčem) nebo každý modul samostatně (jeden licenční klíč pro každý modul).
Seznam aktivovaných modulů naleznete v menu Zobrazit > Seznam služeb (modulů)....
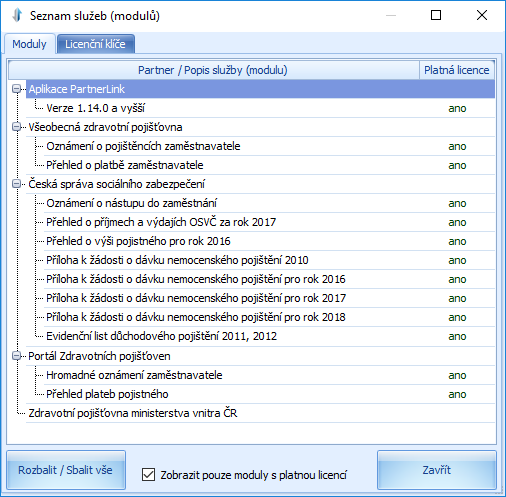
Průvodce aktivací
Aby jednotlivé moduly aplikace PartnerLink uměly odesílat zprávy na ostrou linku PVS, je nutné je nejdříve aktivovat (tj. prokázat platným produktovým klíčem, že byla aplikace legálně zakoupená).
Aktivace probíhá v následujících krocích:
- Při zakoupení aplikace (příp. dokupování jednotlivých modulů) obdržíte Produktový klíč
- Na základě produktového klíče vygeneruje aplikace PartnerLink Aktivační klíč
- Aktivační klíč je odeslán na aktivační server (nebo nadiktován našemu operátorovi v případě aktivace po telefonu), který nazákladě tohoto klíče vydá Licenční klíč
- Pomocí licenčního klíče aktivuje aplikace PartnerLink příslušné moduly
Úvodní obrazovka
Průvodce aktivací spustíte stiskem tlačítka "Spustit průvodce aktivací" ve správci modulů, anebo příkazem menu "Zobrazit -> Průvodce aktivací".
Pokračujte stisknutím tlačítka Další.
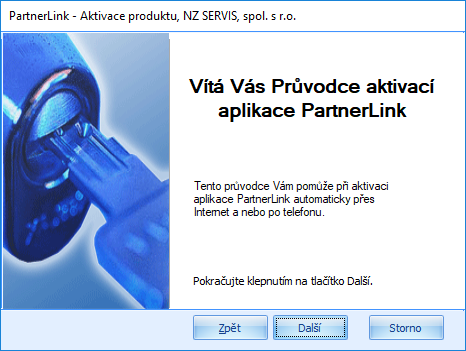
Vložení produktového klíče
Produktový klíč obdržíte při zakoupení aplikace PartnerLink (příp. aktualizace aplikace PartnerLink), nebo při zakoupení samostatného modulu k aplikaci PartnerLink.
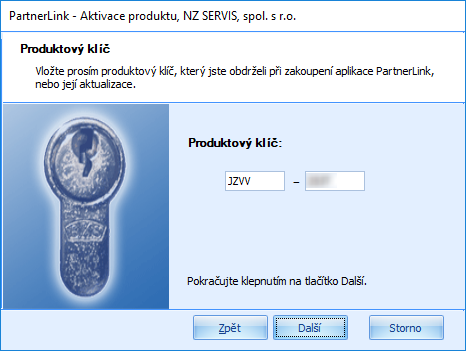
Vložte produktový klíč a pokračujte stisknutím tlačítka Další.
Výběr způsobu aktivace
Nyní mámte možnost zvolit způsob aktivace.
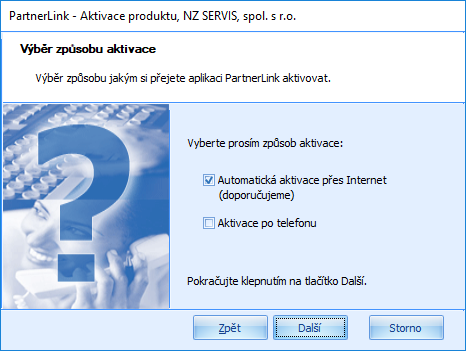
Máte na výběr ze dvou možností:
Pokud máte funkční připojení k Internetu vyberte první možnost a pokračujte stisknutím tlačítka Další.
Automatická aktivace přes Internet
Důležitým předpokladem pro automatickou aktivaci je funkční připojení k Internetu. Test funkčnosti připojení k Internetu pomocí protokolu http (port 443) můžete provést stiskem tlačítka "Otestovat připojení k Internetu".
Po pokračování stisknutím tlačítka "Další" si aplikace PartnerLink vymění se serverem klíče (aplikační a licenční) a zobrazí informaci o výsledku automatické aktivace.
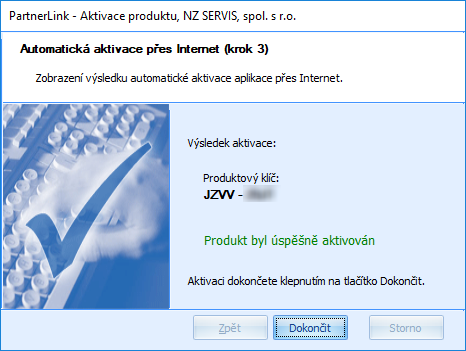
Po úspěšné aktivaci se zobrazí obdržený licenční klíč. Průvodce aktivací opustíte stisknutím tlačítka Dokončit.
Pokud se aktivace z nějakého důvodu nepodaří, zobrazí se příslušná informace.
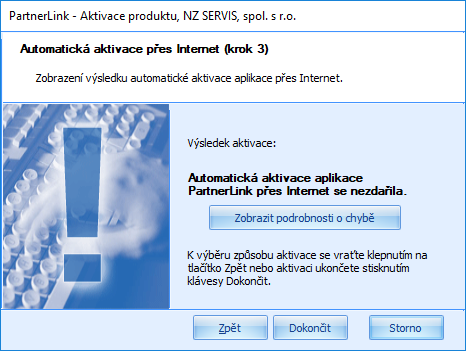
Důvod selhání automatické aktivace si můžete zobrazit stisknutím tlačítka Zobrazit podrobnosti o chybě.
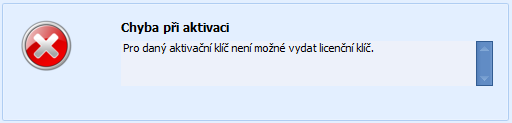
Stisknutím tlačítka Zpět se vrátíte k výběru způsobu aktivace, kde bude přednastavený způsob aktivace po telefonu.
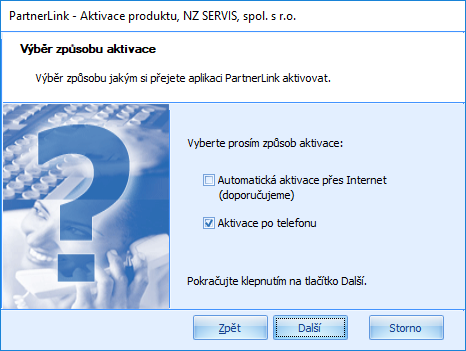
Pokračujte stisknutím tlačítka Další.
Aktivace po telefonu
V případě aktivace po telefonu máte dvě možnosti.
- přejdete na webovou stránku aktivace
- spojíte se s naším operátorem na čísle
311 202 111

Po načtení internetové aktivační stránky nebo navázání spojení s naším operátorem pokračujte stisknutím tlačítka Další.
Aktivační klíč zobrazený v okně průvodce aktivací buď překopírujte do formuláře na aktivační stránce nebo ho nadiktujte operátorovi.
Poté Vám internetová aktivační stránka vygeneruje nebo operátor nadiktuje váš licenční klíč, který překopírujte nebo opište do průvodce aktivací.
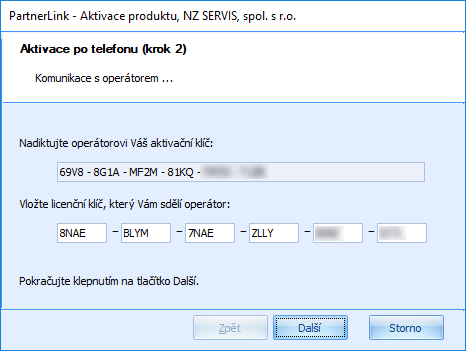
Pokračujte stiskem tlačítka Další.
Průvodce zobrazí okno potvrzující akceptování Vámi zadaného licenčního klíče.
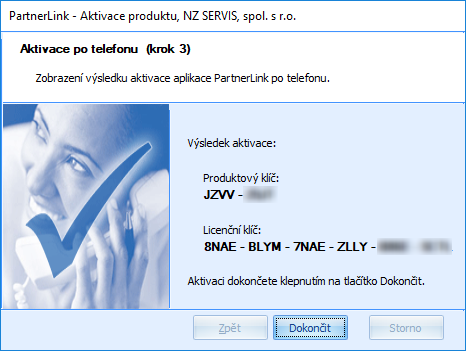
Pozn: V případě neúspěchu je nutné kontaktovat operátora.
Průvodce ukončíte stisknutím tlačítka Dokončit.